As a new mom, Allison Brown is always looking for ways to save time. "When I have the chance to sit down at my computer, I need to get at what I'm working on as quickly as possible," says Brown, who uses her computer to keep in touch with family and friends.
Brown discovered the power of keyboard shortcuts while she was still working. "Before taking my maternity leave, I worked in a bilingual environment," she explains. "I learned the keystrokes for the French accents that were essential in all of my correspondence." She also learned a few other time-saving tricks, such as highlighting text, adding bold to text, and creating new documents.
Not everyone uses keyboard shortcuts to save time, but some people find them easier to use than a mouse, especially when spending any length of time at the computer.
Ready-made shortcuts in Microsoft Office
If the thought of memorizing key combinations makes you wince, you can still save time and effort while working in all Office applications by using these built-in shortcuts.
Shortcut menus. Right-click in any application to display a shortcut menu that gives you quick access to many of the most commonly used features relevant to what you’re doing. Click the arrow next to your selection to see more options. For example, right-clicking a Word document displays Grammar, Paste, Look Up, and other options.
No matter which application you’re working in, right-clicking is one of the greatest shortcut tricks available in Microsoft Office.
KeyTips. Introduced in Office 2007, are built-in keyboard shortcuts that are available in all applications that have the Ribbon or the Ribbon and Quick Access Toolbar and in Office 2010 also includes the Backstage view. Press ALT to display a letter or number by each Ribbon tab or Quick Access Toolbar command. After you press a letter or number, you get new KeyTip letters and numbers to access each command in the location you selected.
Pressing ALT displays KeyTips that you can press to quickly access any command.
Quick Access Toolbar. Add the commands you use all the time to your Quick Access Toolbar in all Office applications that have the Ribbon. Just right-click almost any Ribbon command, and then click Add to Quick Access Toolbar. This is also a great way to create custom keyboard shortcuts for your favorite commands across all Office applications, since the KeyTips for your Quick Access Toolbar items remain the same as long as the command remains in the same position in the Quick Access Toolbar.
Create custom keyboard shortcuts on the Office Ribbon. If you want to change shortcut key combinations or create new ones of your own, you can do that, too.
Whether you want to work more easily and efficiently in Internet Explorer or any Microsoft Office application, you’ll find lots of shortcuts to help you. Here is a sampling of some of the most commonly used keyboard shortcuts., many of which work across all Office applications. You can find a more complete list of built-in keyboard shortcuts for a particular application by searching “keyboard shortcuts” in Help.
A final piece of advice from Brown: Save the links to Office.com and Microsoft Answers to your Favorites in Internet Explorer, so you’ll always have the help you need nearby. "At work you rely on your IT person to solve problems that come up, but at home you need to fix them on your own, and these websites are extremely useful," she says.
The more you use these tools, the more time you can save. Have fun, and explore the options available to you.
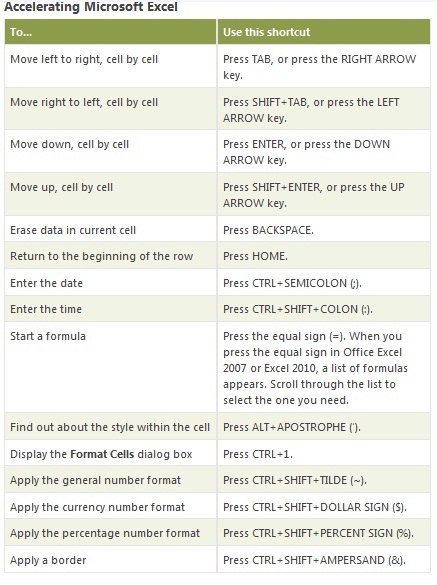












No comments:
Post a Comment